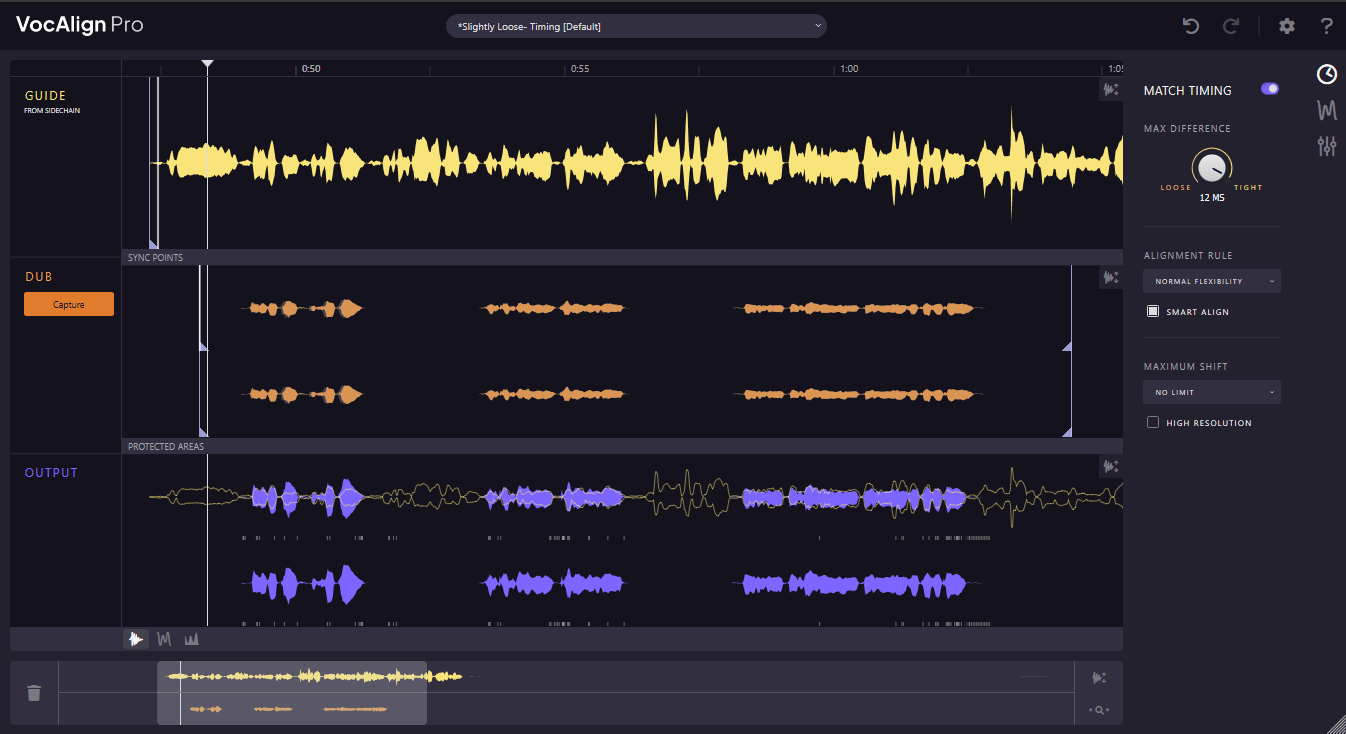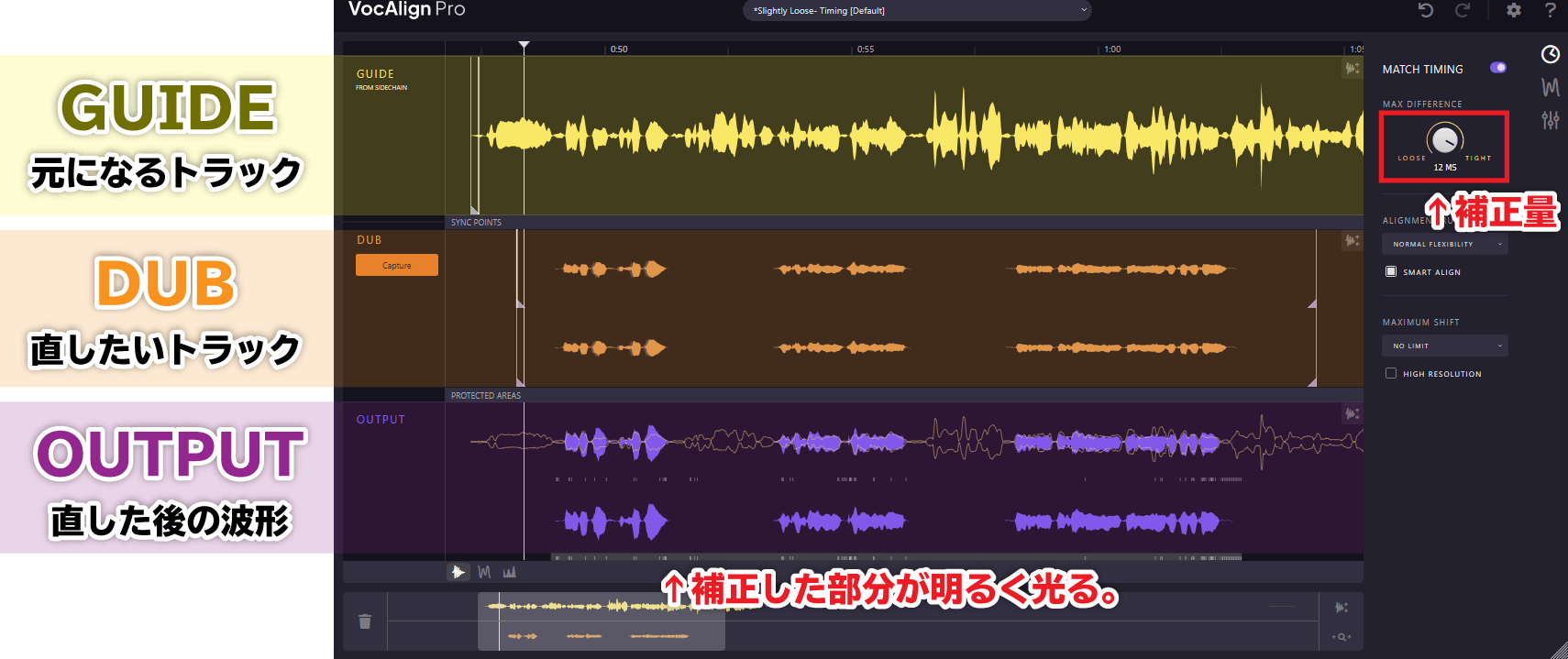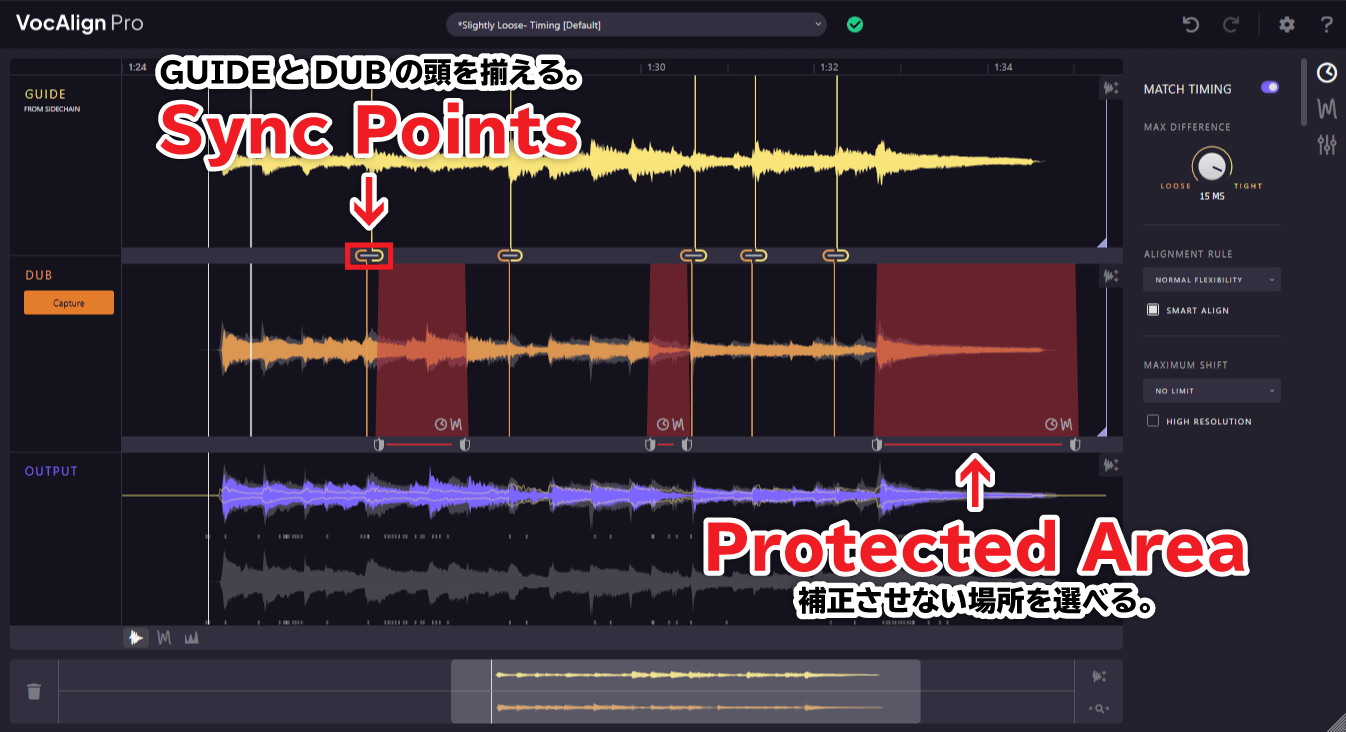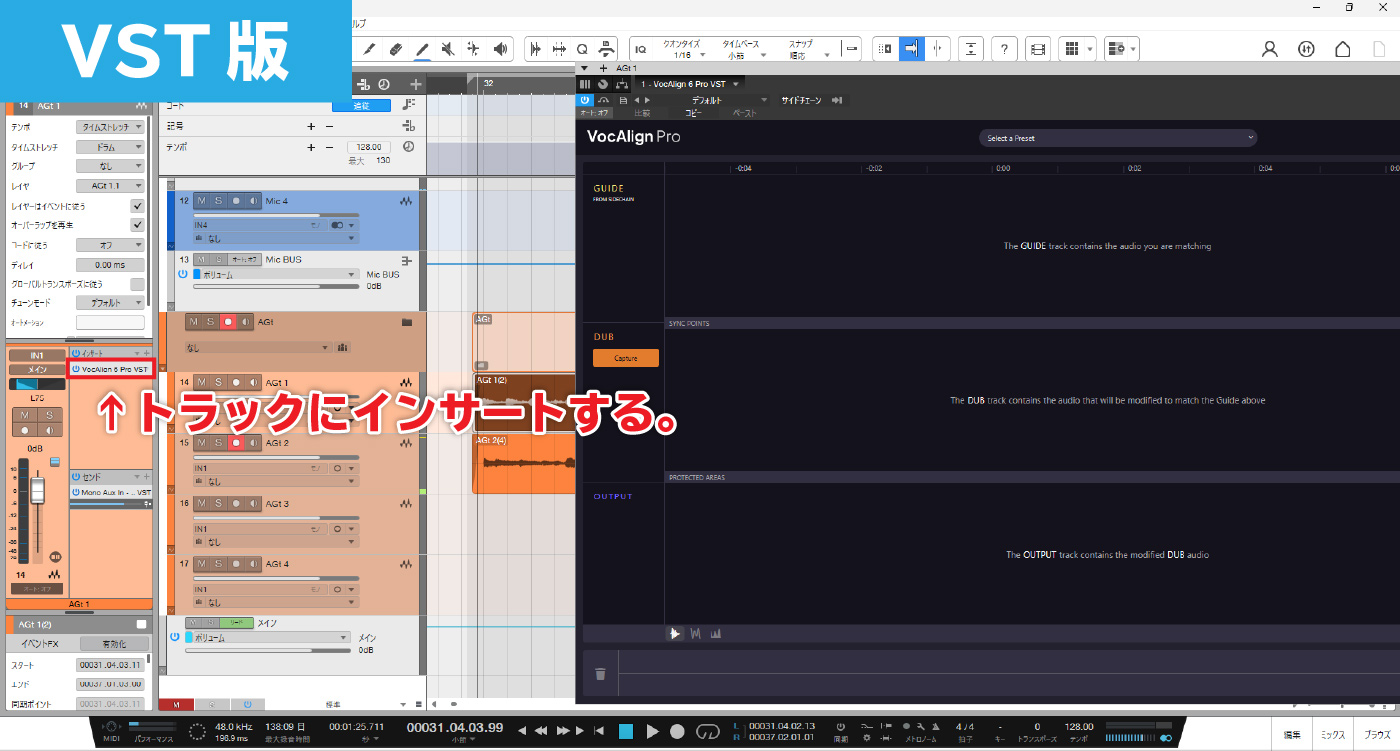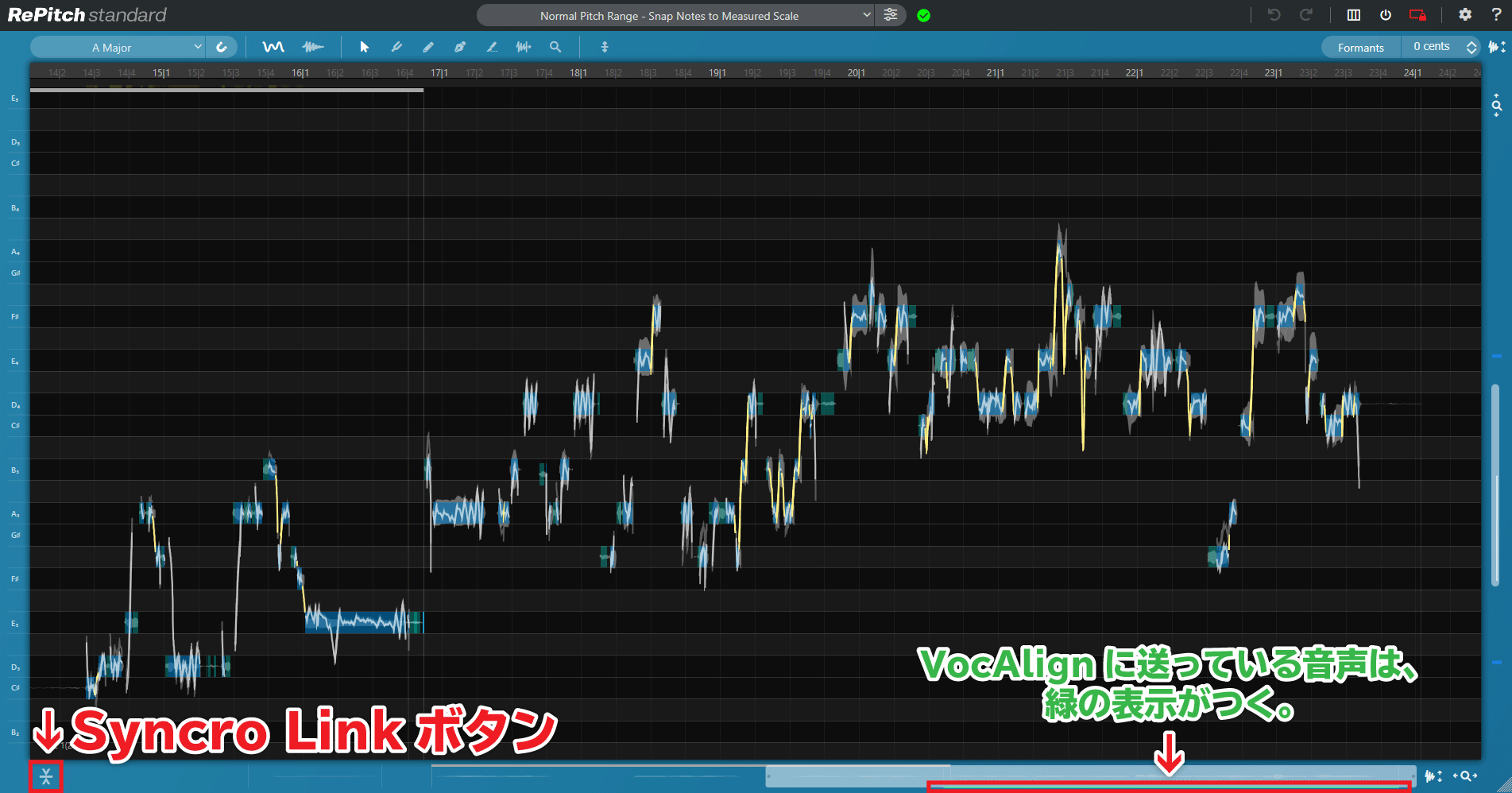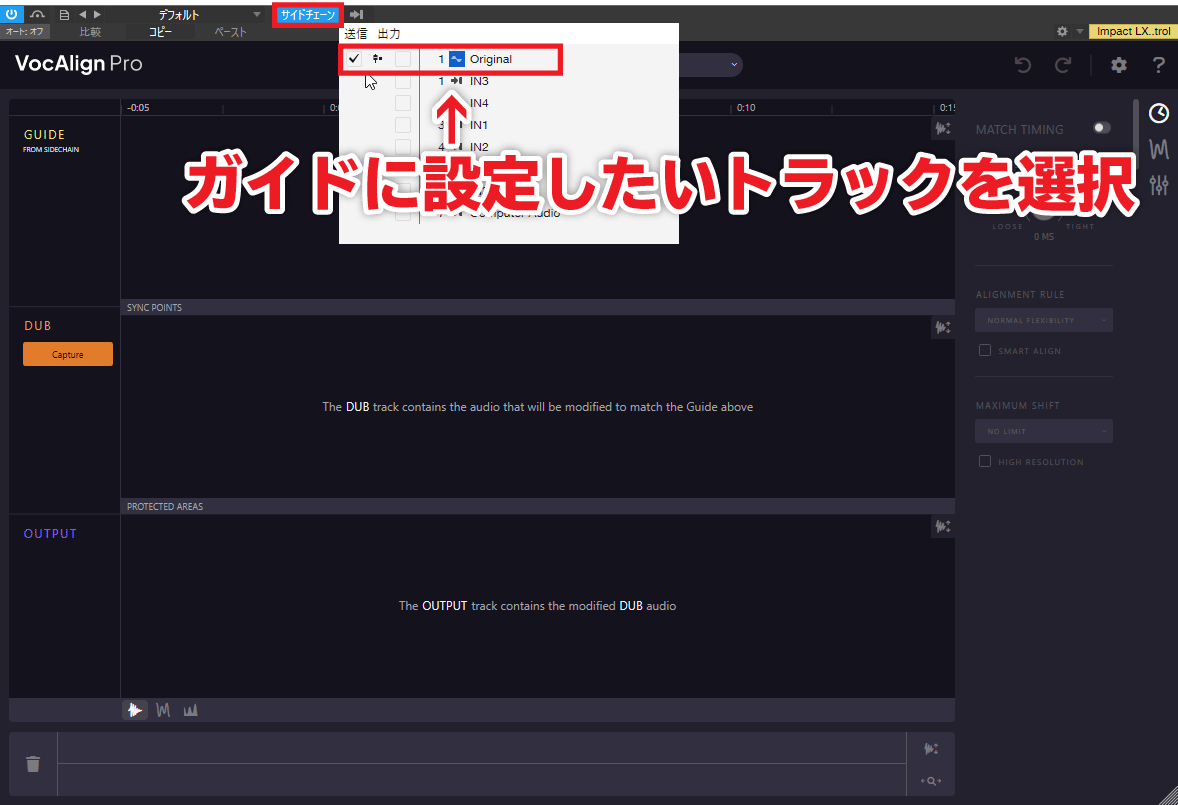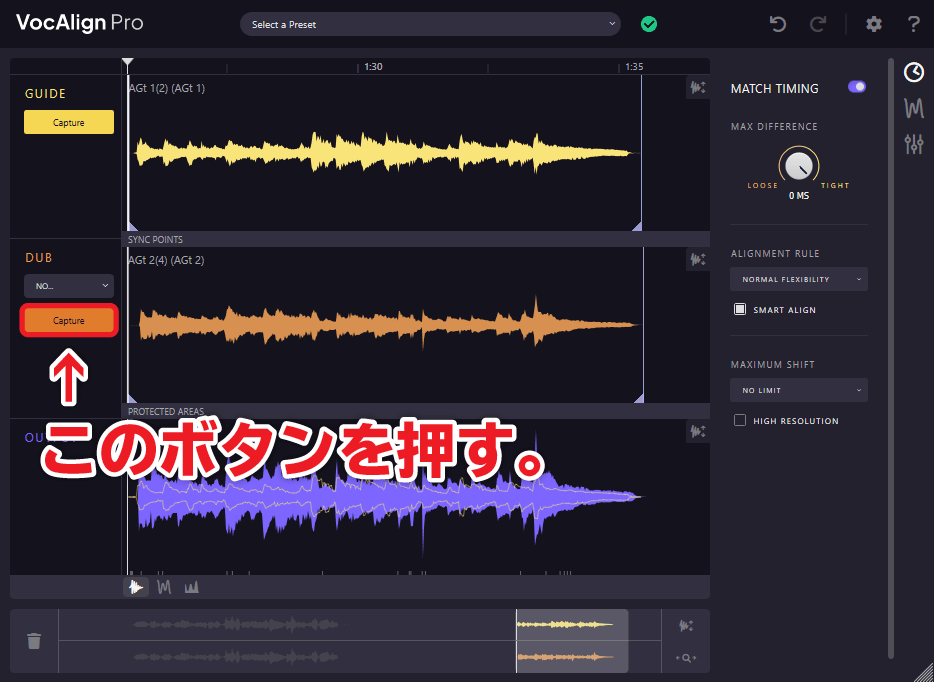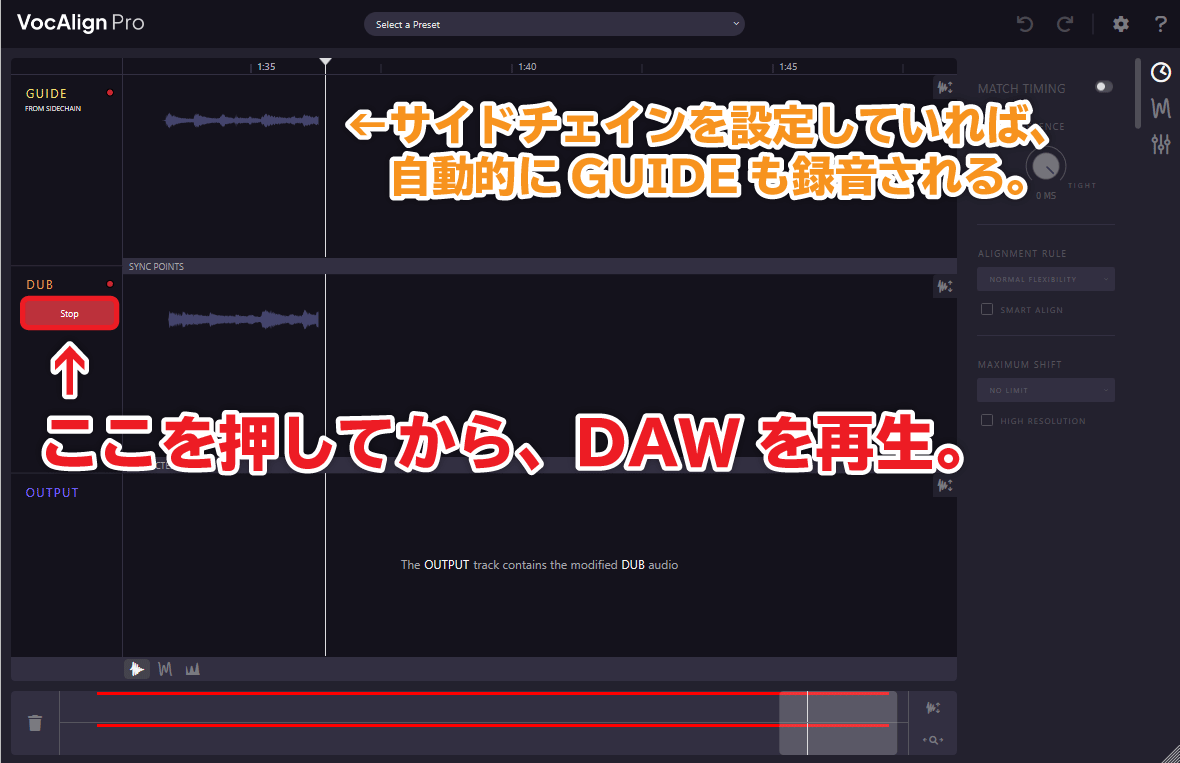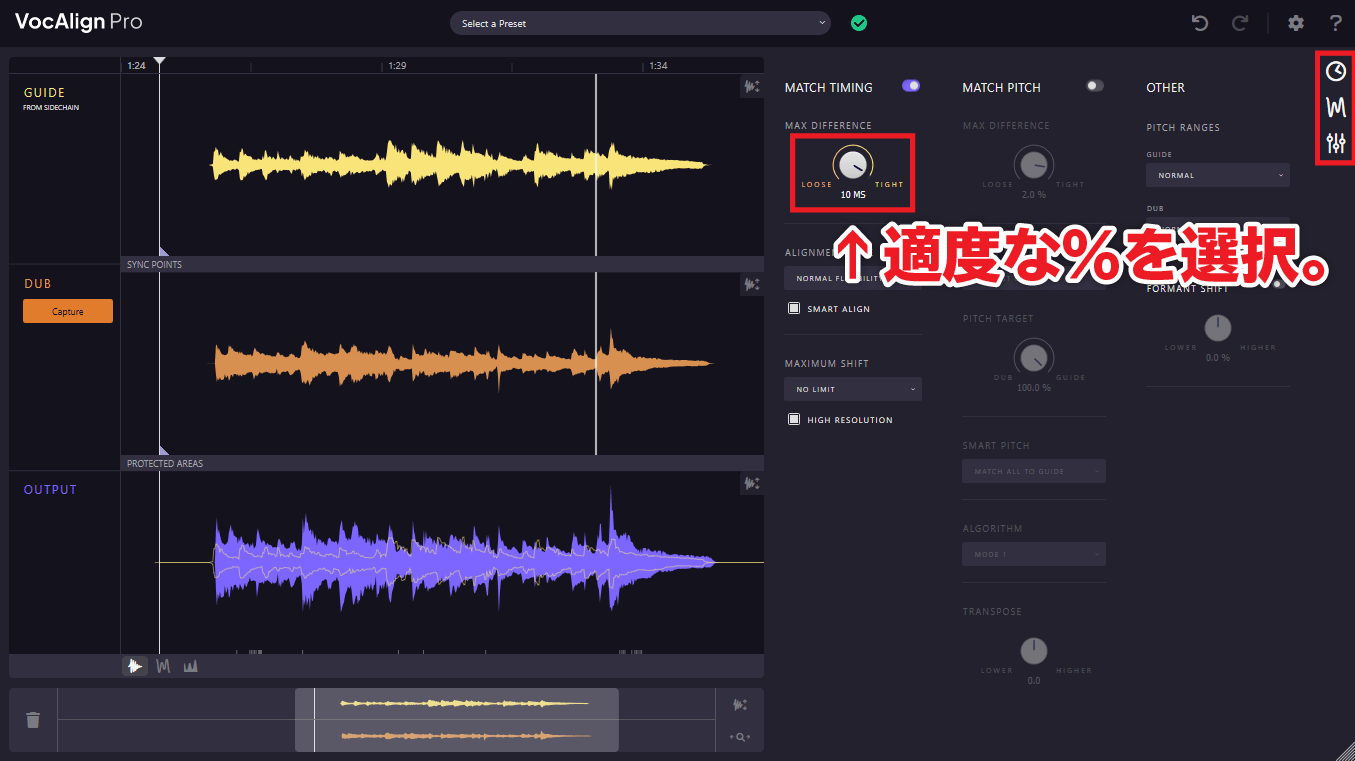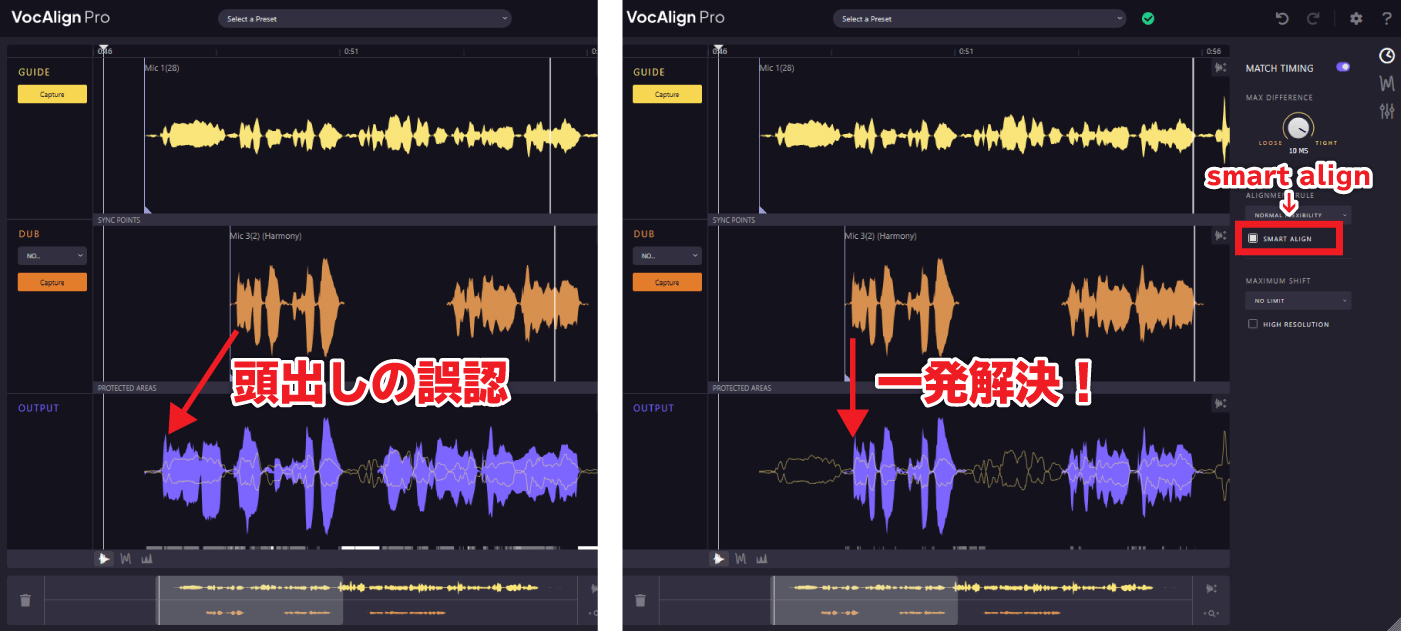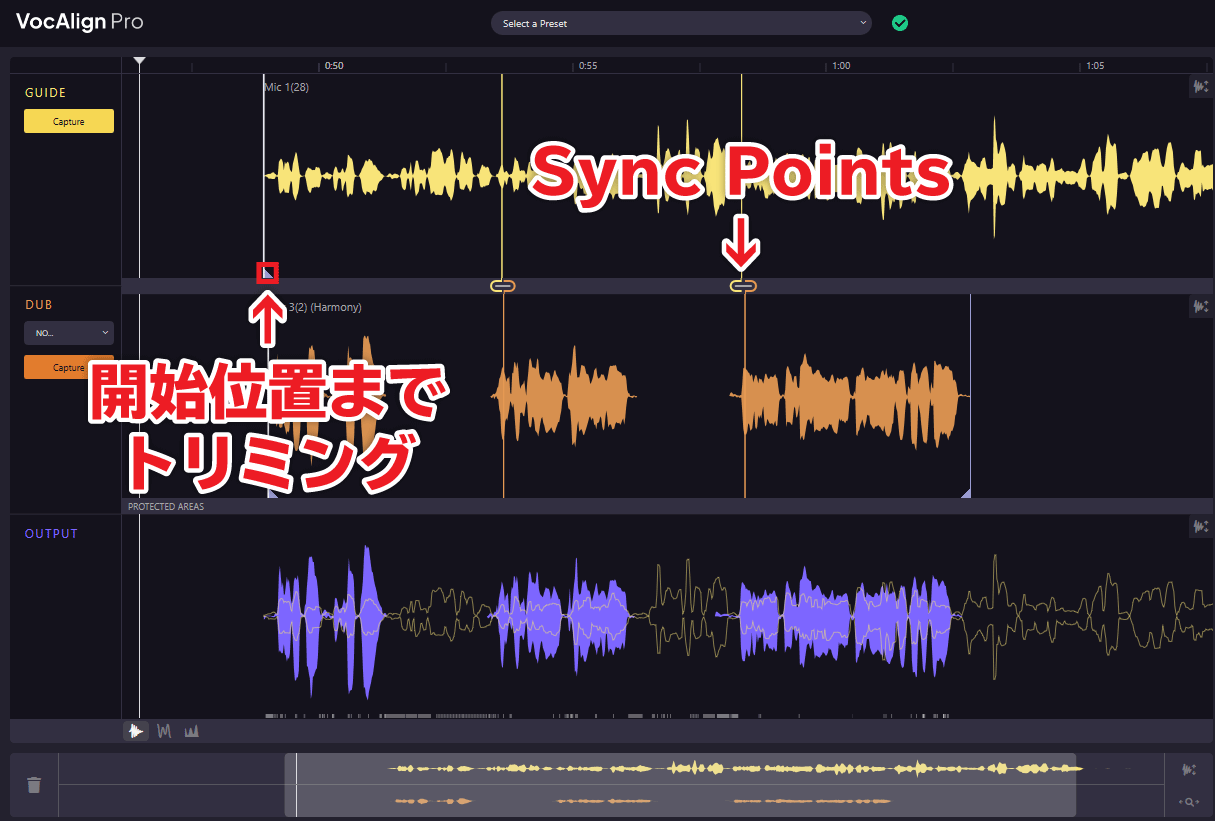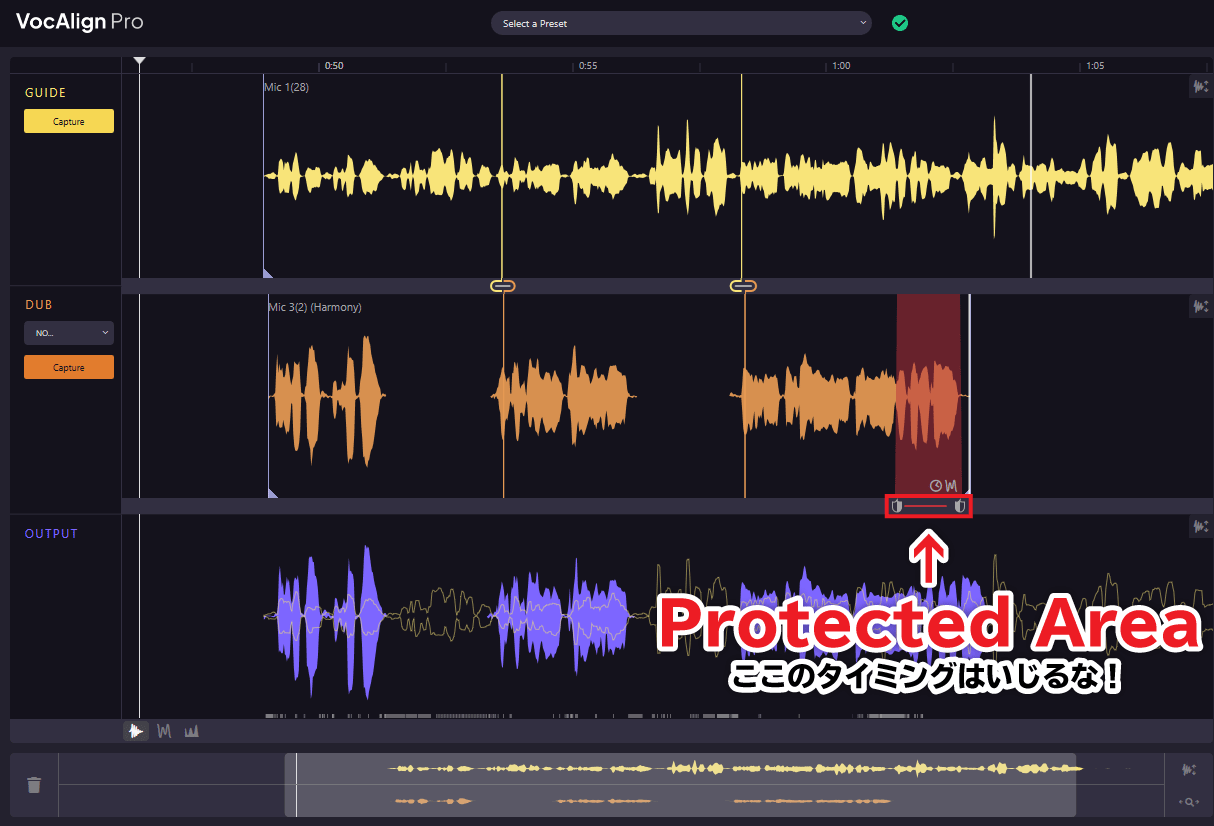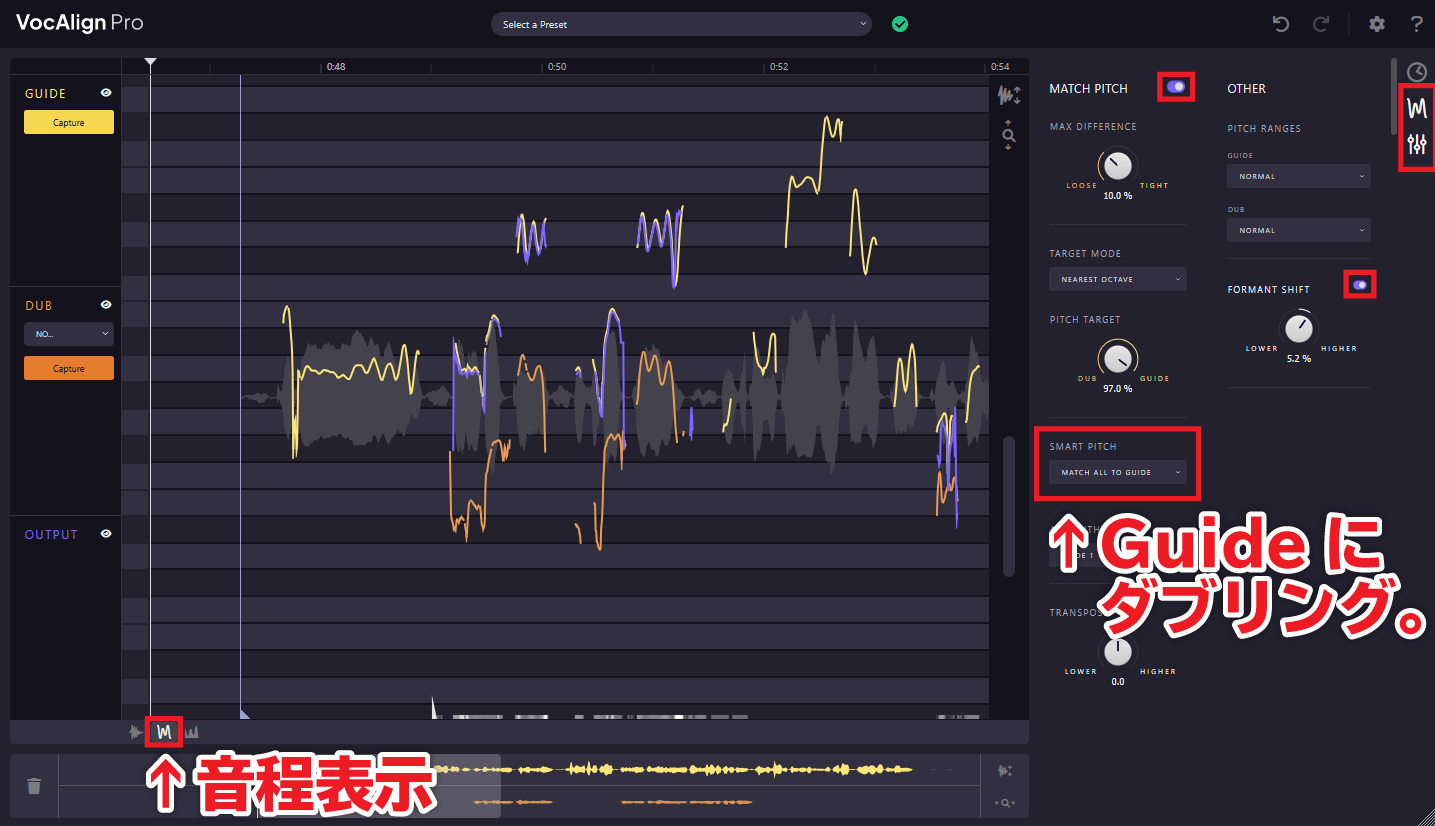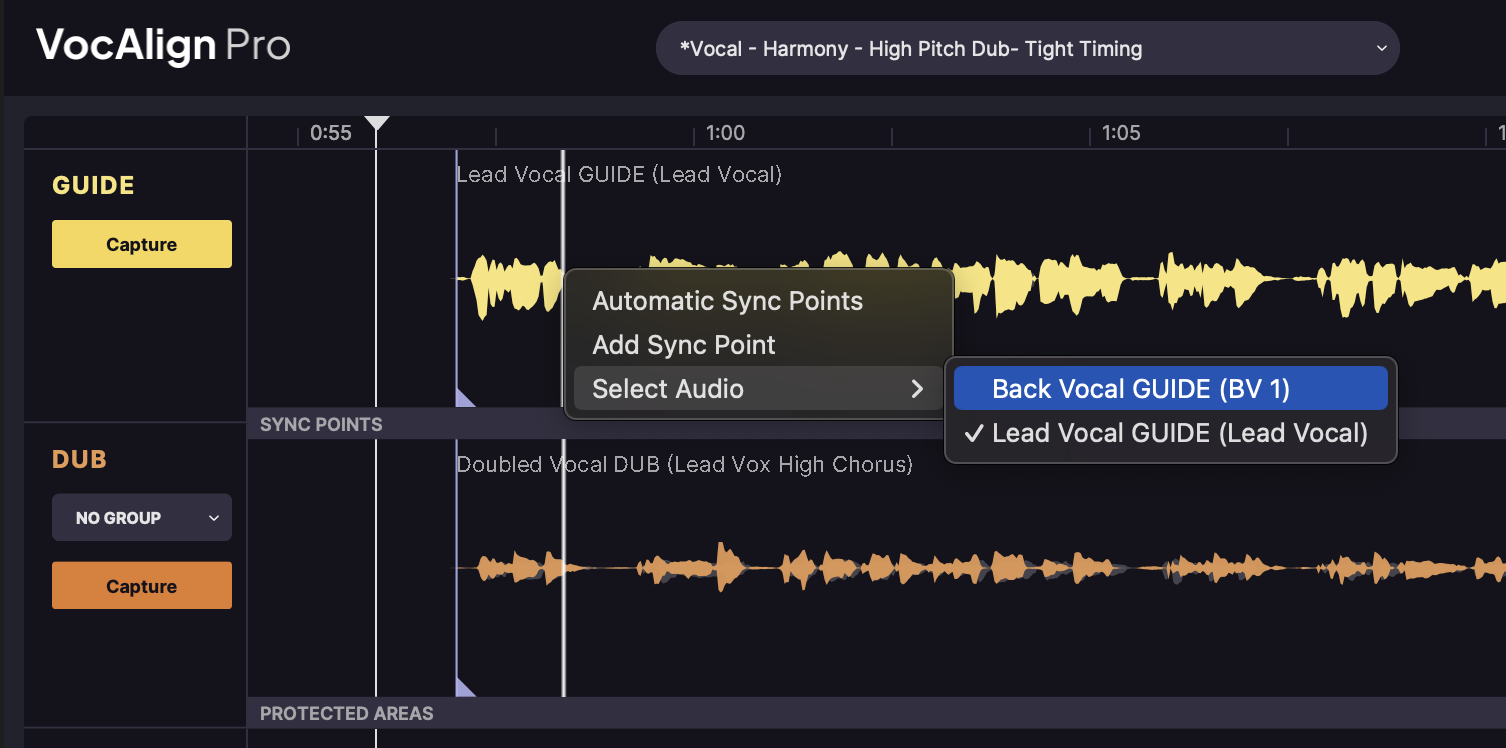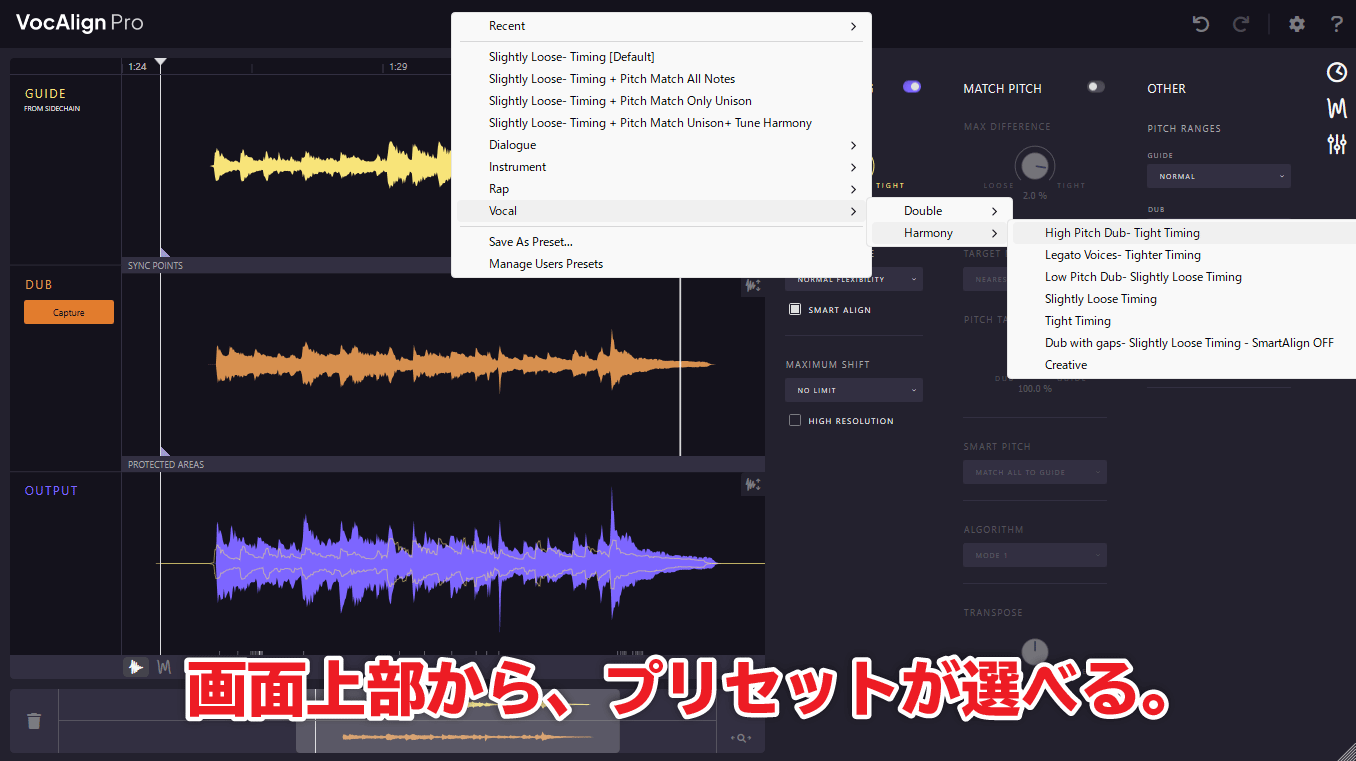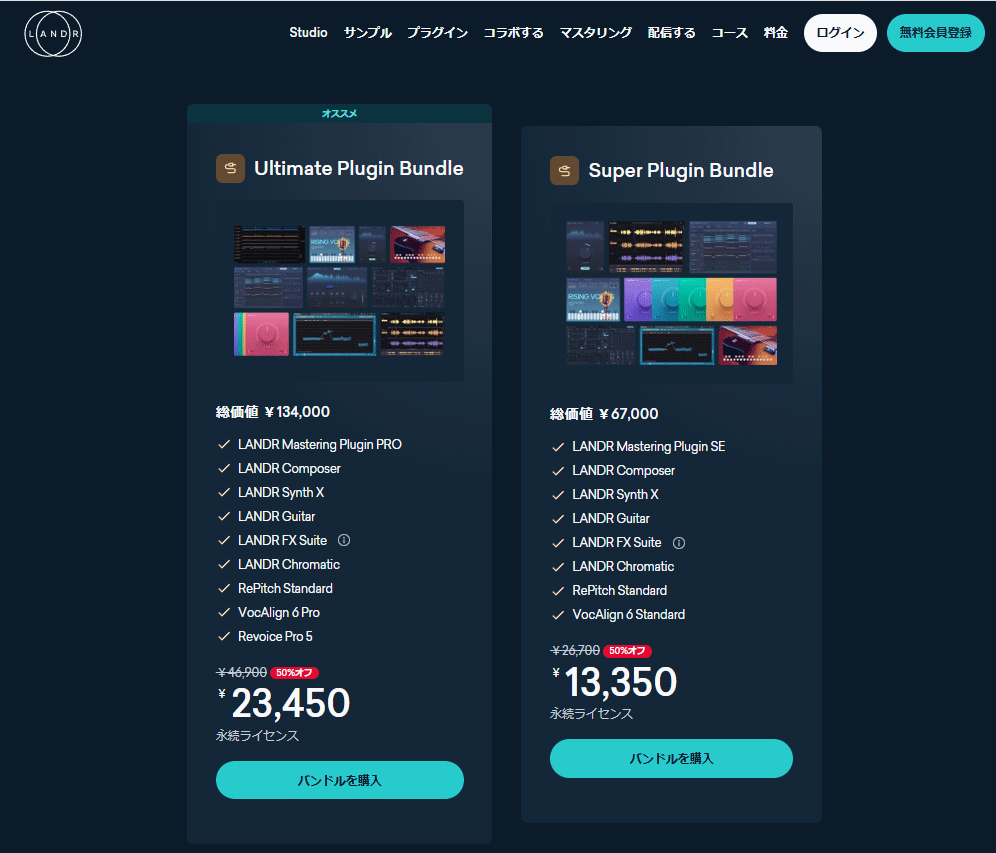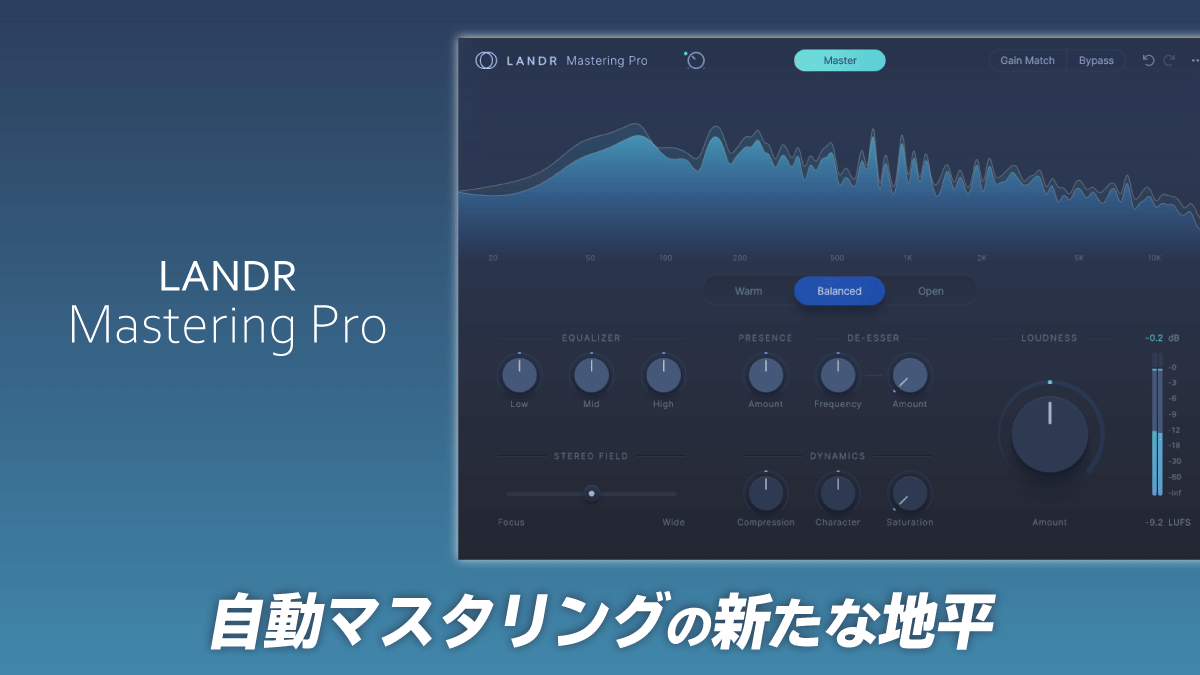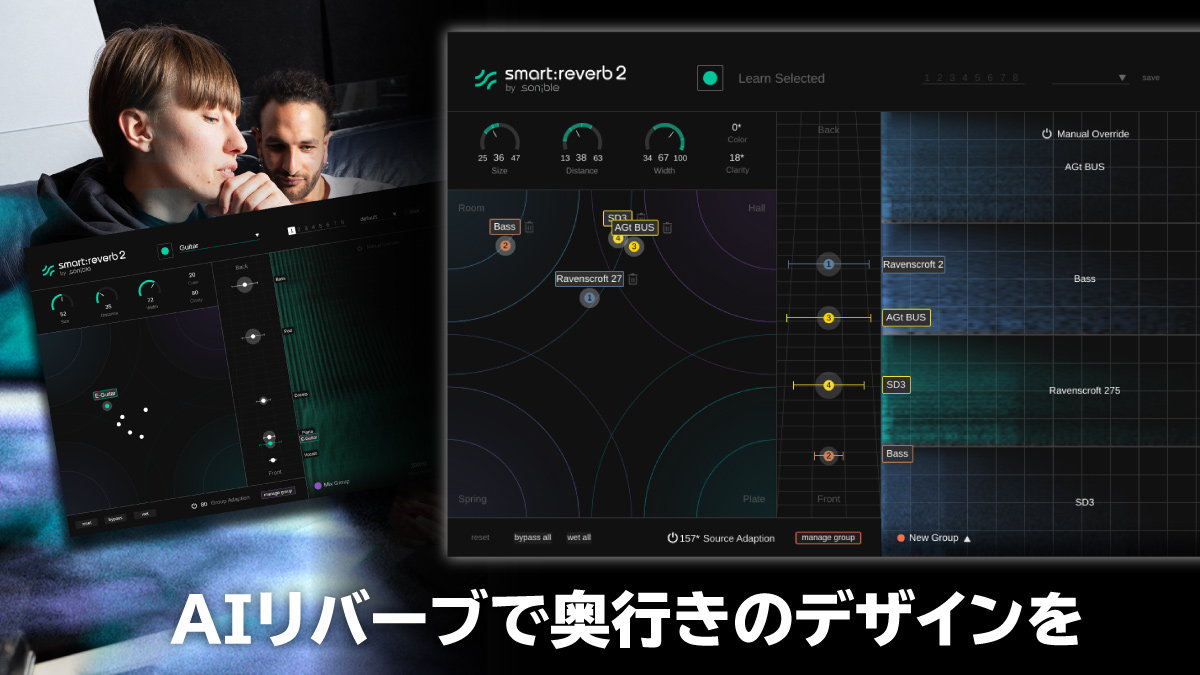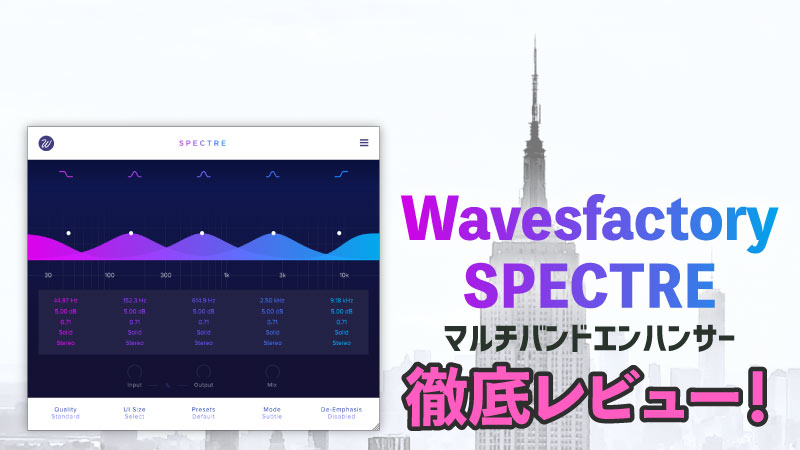Synchro Arts VocAlign 6 Pro レビュー タイミング補正が一瞬で完結!
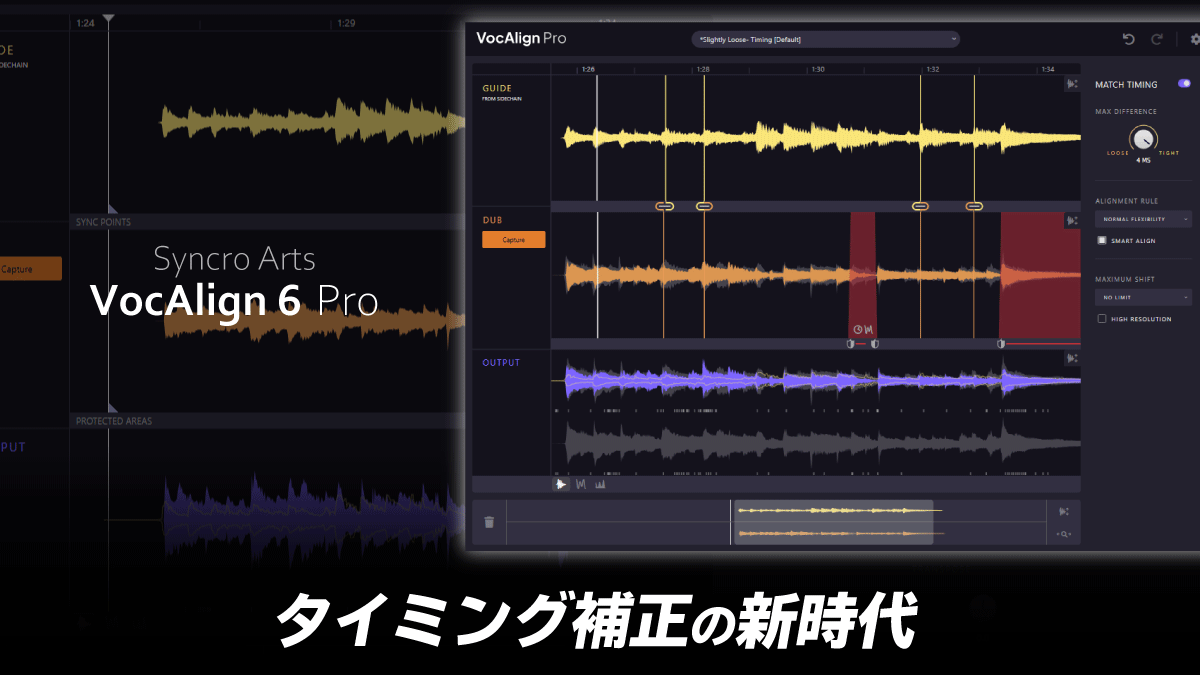
アフィリエイト広告を利用しています。本記事が参考になった方は、ぜひリンクをご利用下さい。
VocAlign 6 Proは、オーディオのタイミング補正に特化したプラグインです。従来手間のかかったタイミング調整を驚くほど短時間で終わらせられます。
- 声のハモリ・ダブリングが一瞬で完結!
- 【使い方はシンプル】GUIDEを設定→ターゲットを読み込むだけ。
- 声だけでなく、楽器にも使用可能。

一番効果を感じられるのは、アイドル曲のような複数のボーカルのタイミング補正を、一瞬で行う時ですね。
使い方を覚えれば、とてもシンプルですが、音声を読み込む方法が複数あり、最初は難解に思えるかもしれません。
その不安を払拭するべく、本記事では、特に音声の読み込みに重点を置きながらレビュー&解説をお届けします。
>Ultimate Pulgin Bundleの金額を確認 圧倒的に最安値!
VocAlignの概要
まずは、声の変化を聞く。
まず、一番使用が多いであろう、声の例をご覧いただきます。
「①でも、悪くないじゃん」と思われた方も、②を聞くと、「あ、こんなに違うんだ……。」と愕然とされるのでは?
あたかも、最初からこんな風に歌っていたかのように、かなり自然な変化をしているのが分かると思います。ここまでタイミングを補正するのは、従来のMelodyneなどのような音程補正プラグインを使うと、かなり時間がかかることです。
ここまでの変化を、取り込みを含めて、たった1分で行えてしまうのです。日常的に声素材を使う方は、VocAlignを使わないのは勿体ないレベルでしょう。
この例の場合は、1トラックの話ですが、アイドルなどの複数の声を使う楽曲の場合は、差は歴然となります。
VocAlign6Proの画面説明
ここで先に、画面説明をしておきます
一見複雑そうに見えますが、分かれば簡単です。
GUIDEでは、タイミングを合わせるための、基準となるトラックが表示されます。
DUBでは、タイミングを直したいトラックが表示されます。
OUTPUTでは、処理をされた後の波形が表示されます。補正量は、右側のノブに応じます。
楽器に対する変化を聞く。
ここでは、VocAlignを楽器に使う場合の変化も見てみましょう。
アコギを左右に振って演奏してみました。
③は若干のちぐはぐ感がありますが、④は、左右のギターに一体感がありますよね。イキイキとしながらも、ズレは最小限収まっており、非常に聴き心地が良いです。

音のズレが発生する場合は、後述するSunc Points・Protected Areaといったツールを使うことで、より自然な補正が可能になります。
声・ギターの他にも、ホーンセクションのタイミング補正など、生音で音を重ねる素材を扱う方は、VocAlignの恩恵を受けるでしょう。
VocAlign6Proの使い方
絶大な効果があるVocAlignですが、起動方法が複数あることから、最初は使うのに苦労する方も多いと思われます。
この項目では、すんなり使うための情報をまとめました。
操作は4段階
操作は4段階あり、立ち上げ・キャプチャにそれぞれ複数の方法があります。 おすすめは、赤字の方法です。
●VocAlignの使い方手順
- DUB(補正したい音声)にVocAlignを立ち上げる。
- A)クリップに、ARA版を立ち上げる。
- B)トラックに、VST版を立ち上げる。
- GUIDEの設定
- あ)ARAで起動し、GUIDEにあるCaptureを押す。
- い)RePitchで、Syncro Linkを起動する。
- う)サイドチェインで送り録音する。
- キャプチャ
- 【ARAの場合】キャプチャボタンを押すだけ。
- 【VSTの場合】キャプチャボタンを押してから、DAWを再生。
- 微調整
①DUBにVocAlignを立ち上げる。
まずは、補正したい素材に対して、VocAlignを立ち上げます。
ARA版・VST版(AU版)の2種類の起動方法があります。
ARA版の立ち上げ方
ARA版の場合は、オーディオクリップに対して、イベントFXで選択します。
ただし、ARAは、1つのオーディオクリップに対して、1つのARAプラグインしか起動できないため、他に音程補正等のプラグインを使っている場合は立ち上げられません。
また、キャプチャーが複雑になる場合もあるため、私的には、VST版の使用をおすすめします。
VST版の立ち上げ方
VST版VocAlignは、トラックのエフェクト部分に立ち上げます。
VST版を立ち上げる場合は、VocAlignに音を録音することになります。
そのため、2点気をつける必要があります。
基本的には、音程をしっかり補正した後に、VocAlignを使うという流れが望ましいです。
②GUIDEの設定&キャプチャ
手順②では、タイミングの元となるGUIDEを指定します。あ~う)の3通りあります。
- あ)ARAで起動し、GUIDEトラックのCaptureを押す。
- い)RePitchで、Syncro Linkを起動する。
- う)サイドチェインで送り録音する。
この内、おすすめは、う)サイドチェインです。
あ)ARAで起動し、GUIDEにあるCaptureボタン
GUIDEに使う音声クリップ上でARAを追加し、↓のボタンを押せばOKです。
そして、元のDUBに設定したVocAlignに戻れば、GUIDEが設定できています。
い)RePitchで、Syncro Linkを起動する。
GUIDEにしたい音声に、既にRePitchを立ち上げて補正している場合は、ボタン一つでVocAlignにデータを送れます。
下記Syncro Linkボタンを押します。
そして、DUBトラックの方に立ち上げたVocAlignを開くと、GUIDEに波形が現れます。(波形が現れない場合は、手順③でDUBのCaptureを押すと現れます。)
う)サイドチェインで送り録音する。
一番、おすすめの方法がこちらです。
DUBに立ち上げたVocAlignに、サイドチェインを設定します。
その上で、手順③に進みます。
③キャプチャー
キャプチャは、2種類の方法があります。
- 【ARAの場合】キャプチャボタンを押すだけ。
- 【VSTの場合】キャプチャボタンを押してから、DAWを再生。
ARAの場合
DUBトラックのCaptureを押せば、すぐに取り込みが終わり、タイミング補正は一瞬で終わります。
VSTの場合
キャプチャボタンを押してから、DAWを再生すると、録音が始まります。
録音が終われば、すぐに解析が始まり、補正が終わります。
④微調整
右端にあるメニューから、微調整ができます。
あまりTightにしすぎると、完璧すぎると感じられる場合もあります。
適度な調整を心がけましょう。
便利なオプション&Tips
Smart Align
VocAlignが、頭出しを誤認することがあります。(*例えば、DUBトラックに設定した音源がハモリパートで、遅れて始まるなどの場合。)
そんなときは、smart alignボタンを押すと、自動的に解析し直してくれます。
基本的に、Smart Alignボタンは、オンにしたままでOKです。
手で直す場合
手でタイミングを制御したい場合は、GUIDEトラックのトリミングや、SyncPointsの追加をします。
Sync Pointsとは、「GUIDE・DUBの、この位置で頭を揃えてね!」と、VocAlignに教えるための機能です。GUIDEトラックとDUBトラックの間の灰色の帯上で、ドラッグすることで追加できます。
タイミングをいじりたくない場合
タイミングを変えたくない場合は、Protected Areaを設定できます。
DUBトラック・OUTPUTトラックの間にある灰色の帯をドラッグ&ドロップします。
ピッチやフォルマントの設定
VocAlign6では、タイミングのほかに、ピッチ・フォルマントの設定ができます。
ここでは、ハモリトラックを、メインボーカルのダブリングに変化させてみます。
ハモリとメインボーカルの音程が一致して、ダブリングを聴き取るのが難しい程度まで変化していますね。(これでも若干効果を抑えています。)
ダブリングではなく、ハモリの音程のまま、音程を微調整させることも可能ですが、読み込んだオーディオを一括で変化させることになります。音程については、RePitchなどの音程補正プラグインで、自分好みに音程を補正するほうが便利な場合が多いでしょう。

また、本格的にダブリングをさせたい場合でも、同社のRevoice Proでより効果的なダブリングを作成できるため、VocAlignにおいては、物凄く重要な機能とは言えません。
Q&A
複数グループがある時の取り扱い
例えば、ハモリパート・かけ声パート・楽器パートなど、複数のグループに対してそれぞれにタイミング補正したい場合があります。
この場合、ガイドトラック上で右クリックすることで、ガイドトラックを切り替えることができます。
DUBの部分でもGROUP設定が可能なのですが、非常にややこしいです。(例えば、同じトラックでも、音声ファイルが分かれている素材をARAで取り込むと、それぞれのファイルを別のグループと認識することがあったり……。)
思い通りに動作しない時には、やはりVST版VocAlign6を立ち上げてキャプチャーするのがおすすめです。
音程補正で、既に他のARAプラグインを使っているときは?
既に、他のARAプラグインを使っている状態で、VocAlignを別途使いたい場合は、トラックにエフェクトとしてインサートします。
あるいは、既に使っているARAをレンダー後に、VocAlignを使うのもありですね。
プリセット機能は使う必要ある?
画面上部から、プリセットを選択することができます。
デフォルト状態では、「Slightly Loose – Timing(ややゆるい)」が選択されています。Max Diffrenceが33msに設定され、これで十分な場合も。

設定の値は、自分の手で変えることもできるので、特別プリセットを使う必要はありません。
Pro・Standardの違いは?
VocAlign 6には、Pro・Standardがあります。
Standardでは、ピッチ補正・フォルマントシフト・グループ機能が使えません。
一番重要なタイミング補正はStandardでも十分ですが、現在LANDRサイトにて購入可能なUltimate Bundleでは、格安でVocAlign 6 Proが手に入るため、大変お得になっています。
>Ultimate Pulgin Bundleの金額を確認 圧倒的に最安値!
CPU負荷
VocAlignは、かなり軽いです。

というのも、録音後に自動的に補正した後は、変換したオーディオファイルをただ再生するだけのプラグインだからです。
- OS:Windows11 64bit
- CPU:AMD Ryzen 9 3900X [3.8GHz/12Core]
- メモリ:96GB
- DAW:Studio One7.1
- サンプリングレート・解像度:48kHz・32bit float
- バッファーサイズ:1024samples
- オーディオインターフェース:Antelope Audio Discrete4
まとめ
以上が、Synchro Arts VocAlign6Proのレビューです。
複数のボーカルのタイミング補正を行う場合には、かなりの時短+高い精度が期待できるプラグインで、人によっては「VocAlignがなければ仕事にならない」という方もいるでしょう。
VocAlign 6 Proは、定価$199(3万円)ほどです。その上で、親会社のLANDRでは、2024年12月から、Ultimate Bundleというとんでもないバンドルのセールを行うようになりました。
このバンドルには、マスタリングを自動で行うLANDR Mastering Plugin PROや、RePitch Standardなども含まれるのに、23,450円で購入することが可能です。
>Ultimate Pulgin Bundleの金額を確認 圧倒的に最安値!

こんな作品、作ってます。